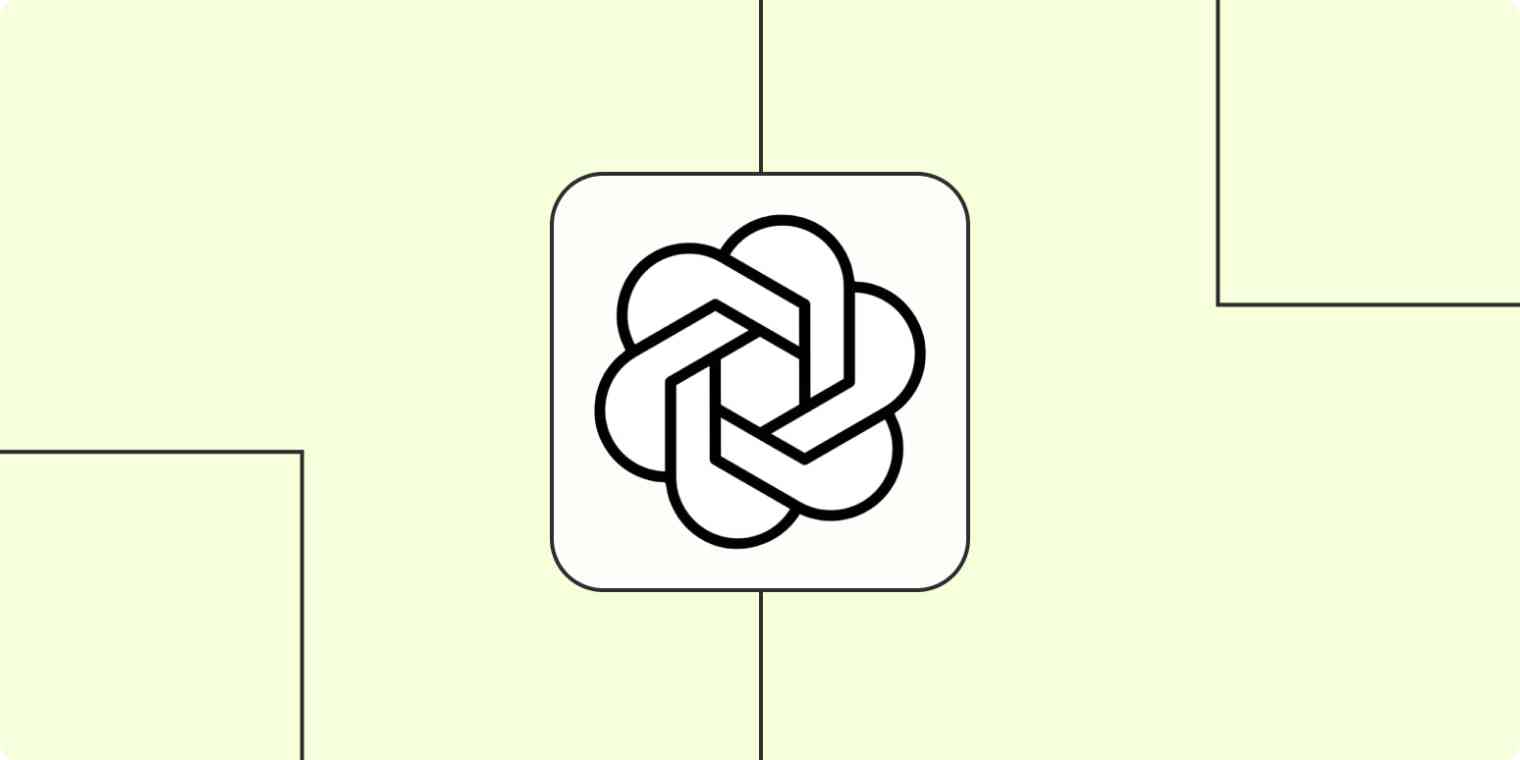
Dacă deții o afacere - fie că este vorba de amenajări peisagistice, contractare, consultanță sau chiar de marketing - probabil că ai scris o bună parte din e-mailurile tale de afaceri.
Poate că îți petreci timpul scriind răspunsuri personalizate pentru potențialii clienți care solicită oferte sau căutând mai multe informații, astfel încât să poți satisface nevoile lor. Poate doar răspunzi la o întrebare generală și vrei să furnizezi numărul tău de telefon.
Oricare ar fi cazul, poate fi dificil să redactezi un email prietenos, dar adecvat în mediul de afaceri, într-un timp scurt. Poți, de exemplu, ști în esență ce vrei să spui, dar totuși să ai dificultăți în a-ți exprima ideile în cuvinte.
Este posibil să fi utilizat ChatGPT pentru a vă scrie emailuri, dar tot trebuie să copiați emailul dumneavoastră, să-l lipiți în ChatGPT și să lipiți răspunsul înapoi în Gmail. Aici intervine GPT-3 de la OpenAI (creatorii ChatGPT). Puteți crea fluxuri de lucru automate - ceea ce numim Zaps - care folosesc GPT-3 pentru a scrie răspunsuri la emailuri pentru dumneavoastră.
Și, dacă îți plac opțiunile, poți să-i ceri să creeze câte alegeri dorești, astfel încât clienții și potențialii tăi clienți să primească doar cele mai bune (și rapide) răspunsuri de la afacerea ta.
Trimite emailuri cu GPT-3
Zapier îți permite să creezi fluxuri automate numite Zaps, care transmit informațiile tale de la o aplicație la alta. Poți să îți creezi propriul Zap de la zero, fără nicio cunoștință de programare, dar oferim și șabloane rapide pentru a te ajuta să începi rapid.
Dacă doriți să începeți cu un șablon, faceți clic pe șablonul Zap de mai jos și veți fi redirecționat către editorul Zapier. Va trebui să creați un cont Zapier dacă nu aveți deja unul. Apoi, urmați instrucțiunile de mai jos pentru a configura Zapul dumneavoastră.
Înainte de a începe
Asigură-te că îți creezi mai întâi un cont OpenAI, care este gratuit de creat. Odată ce ai deschis contul, generează-ți cheia API în fila setări.
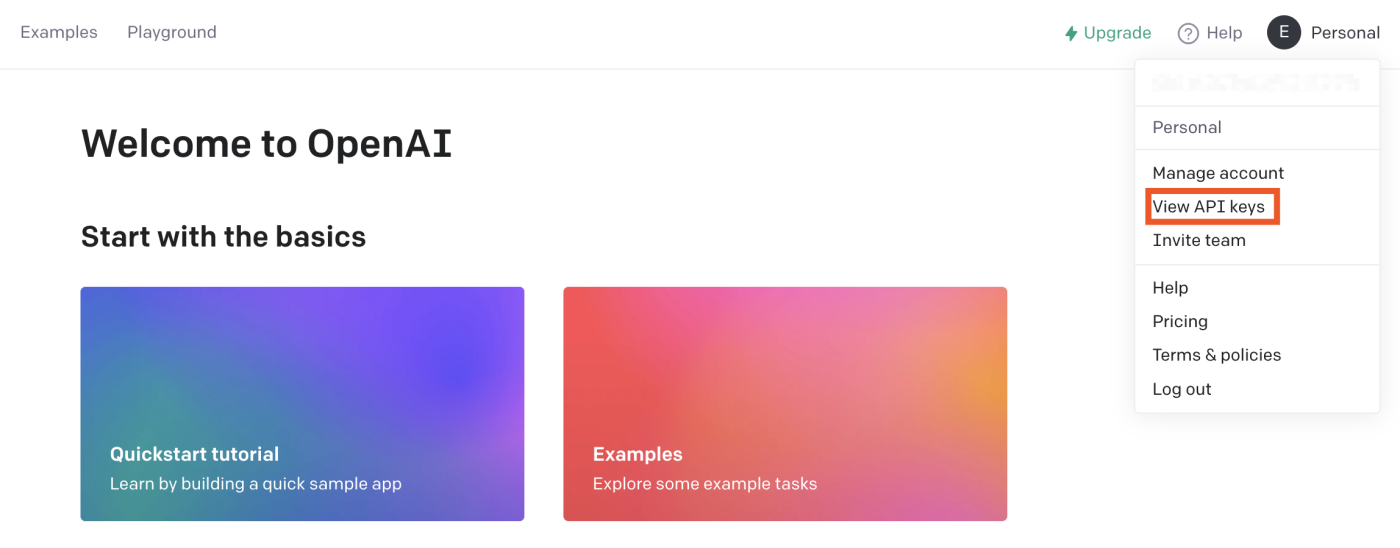
Amintește-ți să copiezi cheia. Vei avea nevoie de această cheie API mai târziu când conectezi contul tău OpenAI la Zapier.
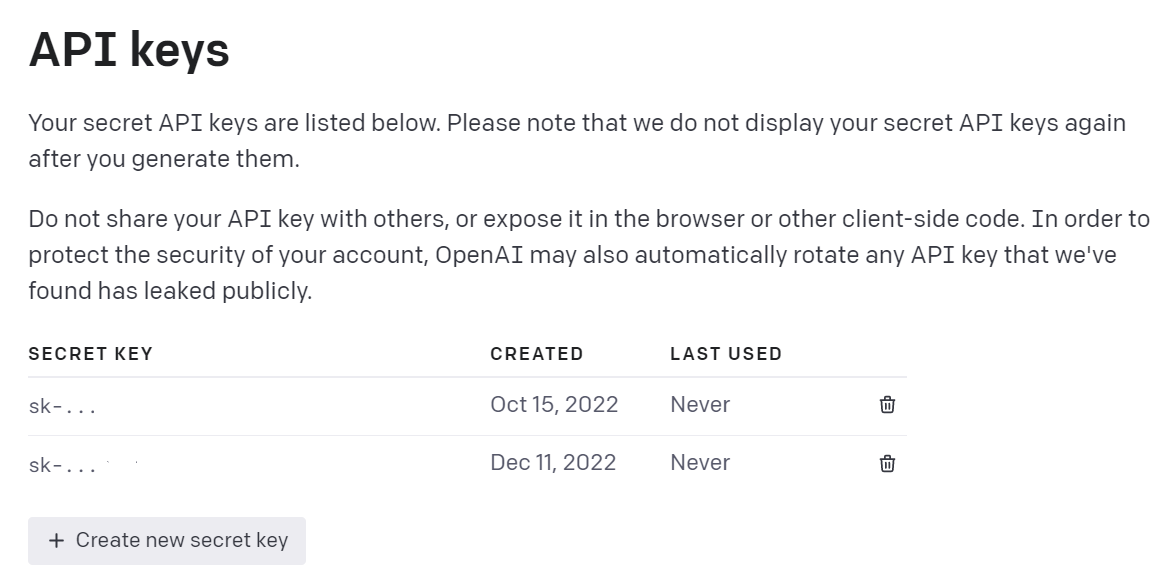
Configurați declanșatorul pentru Gmail
Mai întâi, configurați declanșatorul - evenimentul care pornește tentaculul dumneavoastră. Selectați Gmail pentru aplicația de declanșare și E-mail nou pentru evenimentul de declanșare.
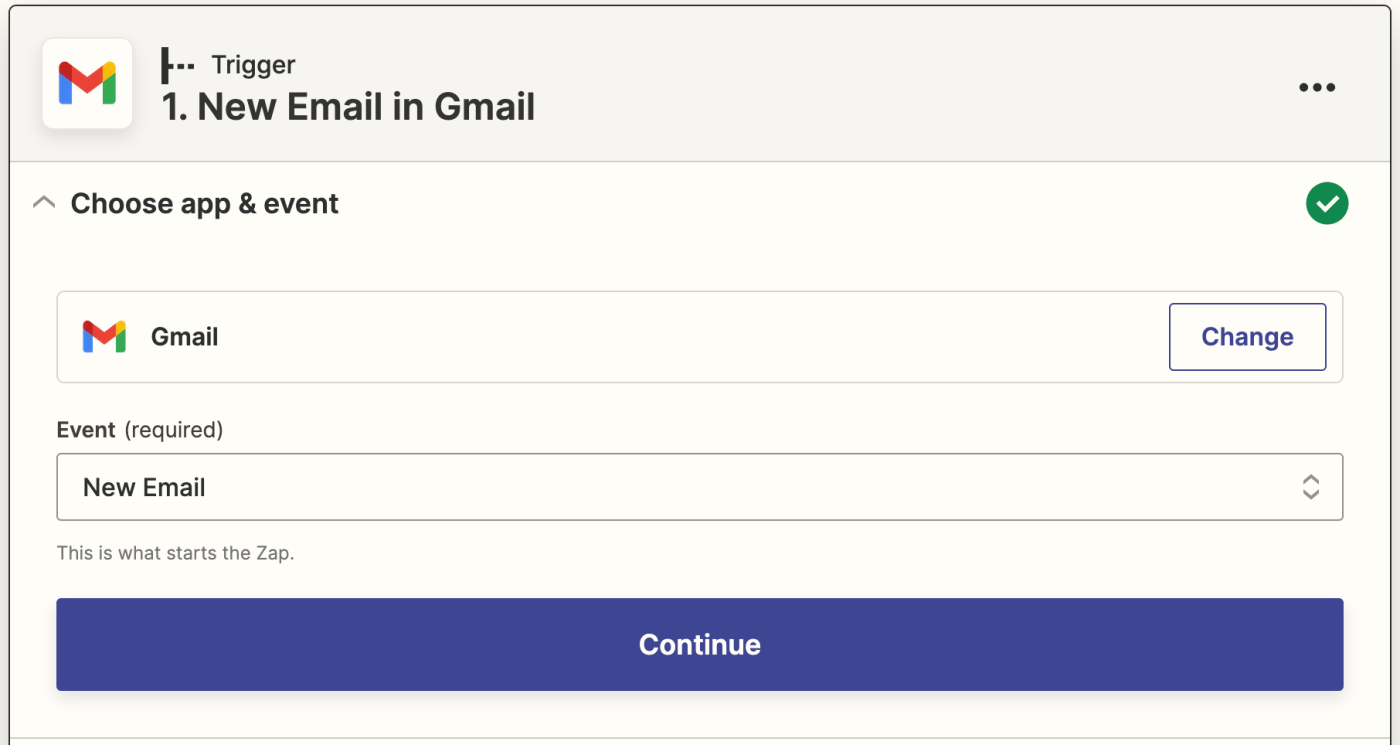
Dacă nu ai făcut-o deja, vei fi rugat să îți conectezi contul de Gmail. Apasă pe opțiunea Alege un cont... și fie selectează un cont din meniul dropdown (dacă ai mai conectat Gmail cu Zapier înainte), fie apasă pe + Conectează pentru a adăuga un cont nou.
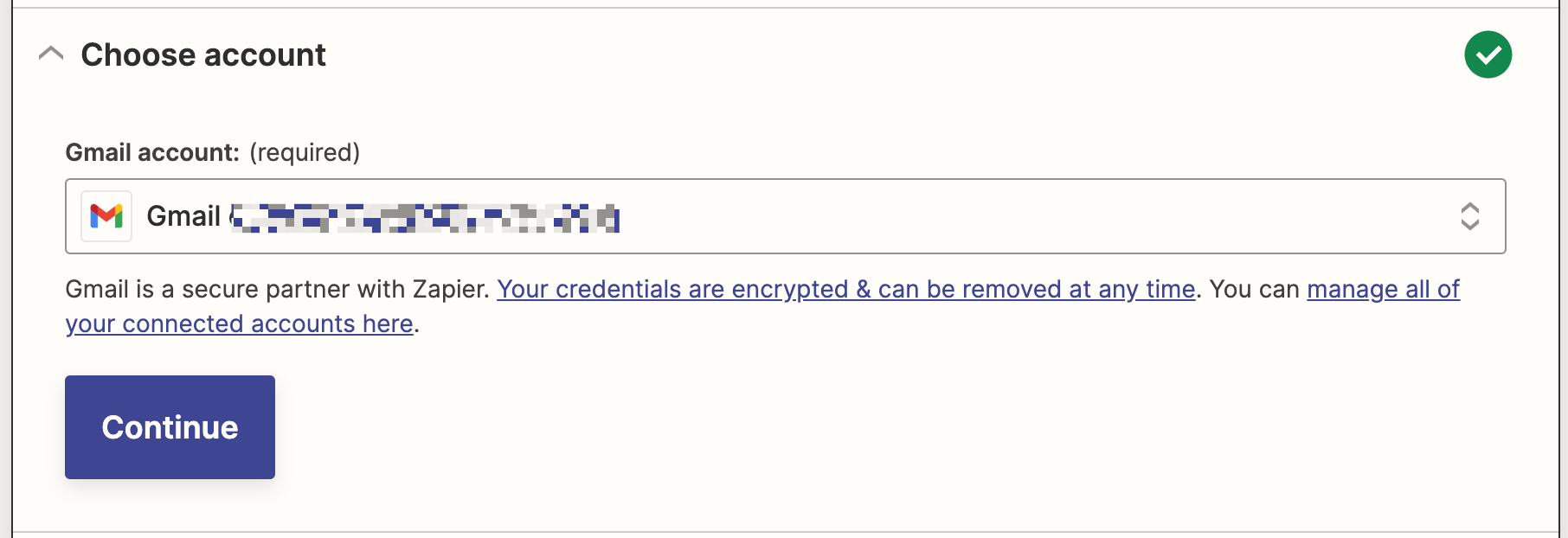
Click Continuă. În continuare, selectați eticheta sau cutia poștală de unde doriți să colectați e-mailurile. Faceți clic pe meniul derulant pentru a vedea etichetele și cutiile poștale disponibile în contul dvs. de Gmail conectat. În acest exemplu, am creat o etichetă separată în Gmail numită E-mailuri de la clienți, astfel încât ori de câte ori primim un e-mail de la un client, îl putem muta în această etichetă și declanșa Zap-ul.
Acum, selectați eticheta Emailuri clienți. (Dacă nu este selectată nicio etichetă sau căsuță poștală, Zapul va fi declanșat pe toate emailurile, inclusiv cele în curs de redactare.)
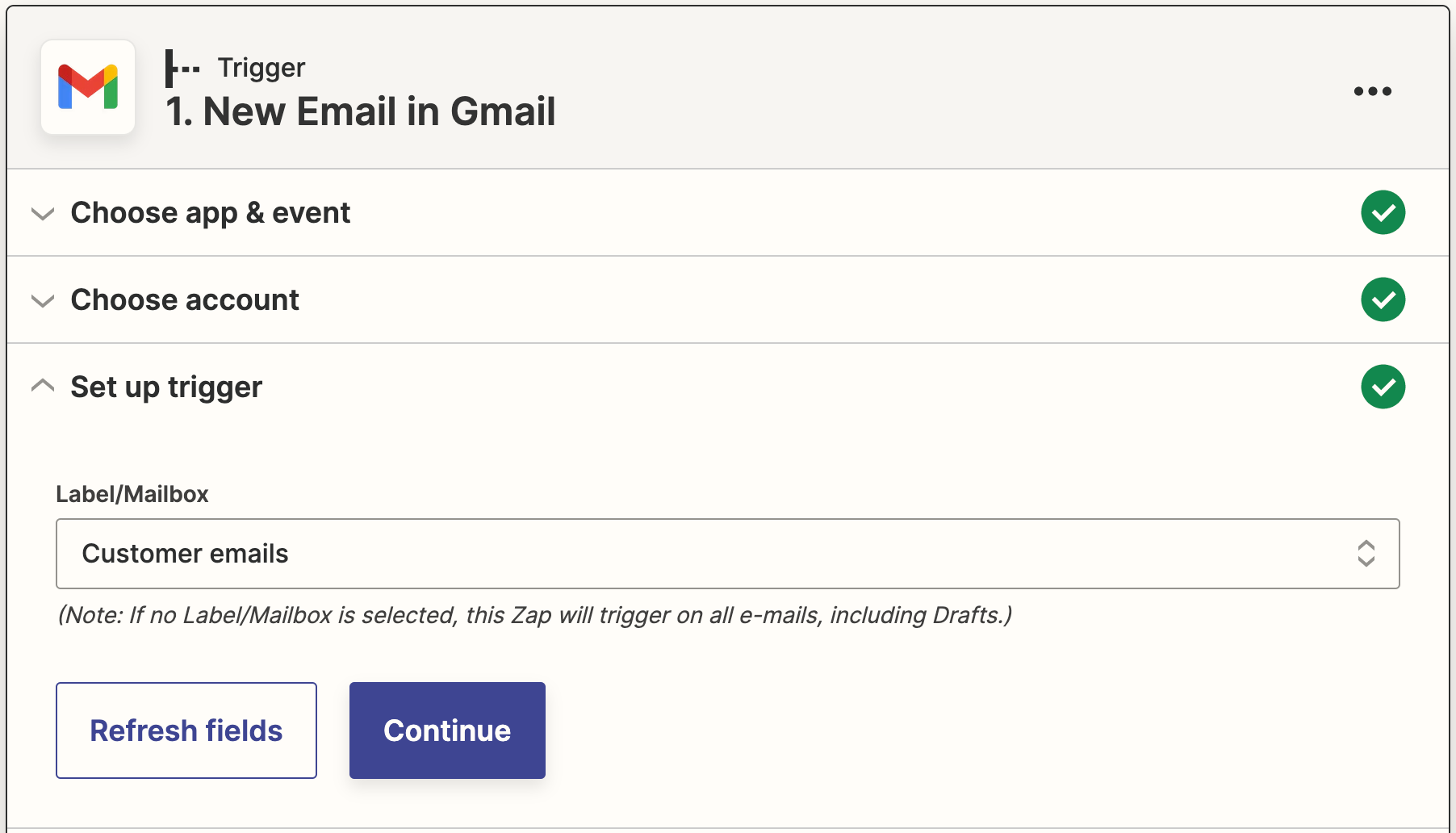
Apăsați Continuați.
Acum, trebuie să testezi declanșatorul tău. Zapier va găsi un email recepționat recent cu eticheta selectată de tine. Acesta va fi utilizat pentru a configura restul Zap-ului.
Dacă nu aveți niciun email, trimiteți-vă un email de probă și etichetați-l corespunzător, apoi testați Zap-ul dumneavoastră.
Apăsați pe Testare declanșator. Acesta va extrage emailul de test cu eticheta corespunzătoare. Odată ce ați verificat că declanșatorul funcționează corect, apăsați pe Continuare.
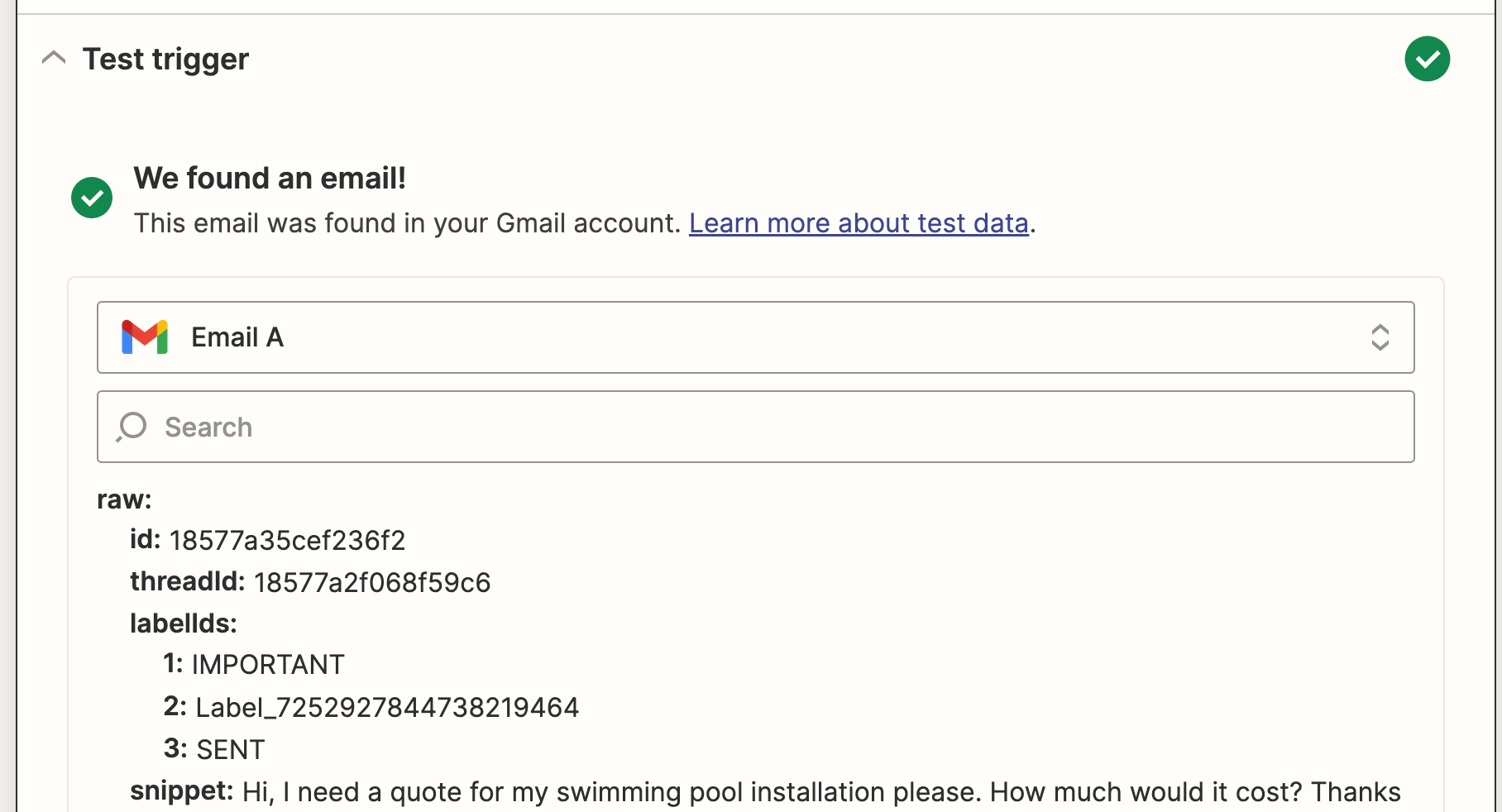
Configurează-ți acțiunea OpenAI
Acum să configurăm acțiunea - evenimentul pe care Zap-ul dvs. îl va efectua odată ce este declanșat. Selectați OpenAI ca aplicație de acțiune și Trimite promptul ca eveniment de acțiune. Apăsați Continuă.
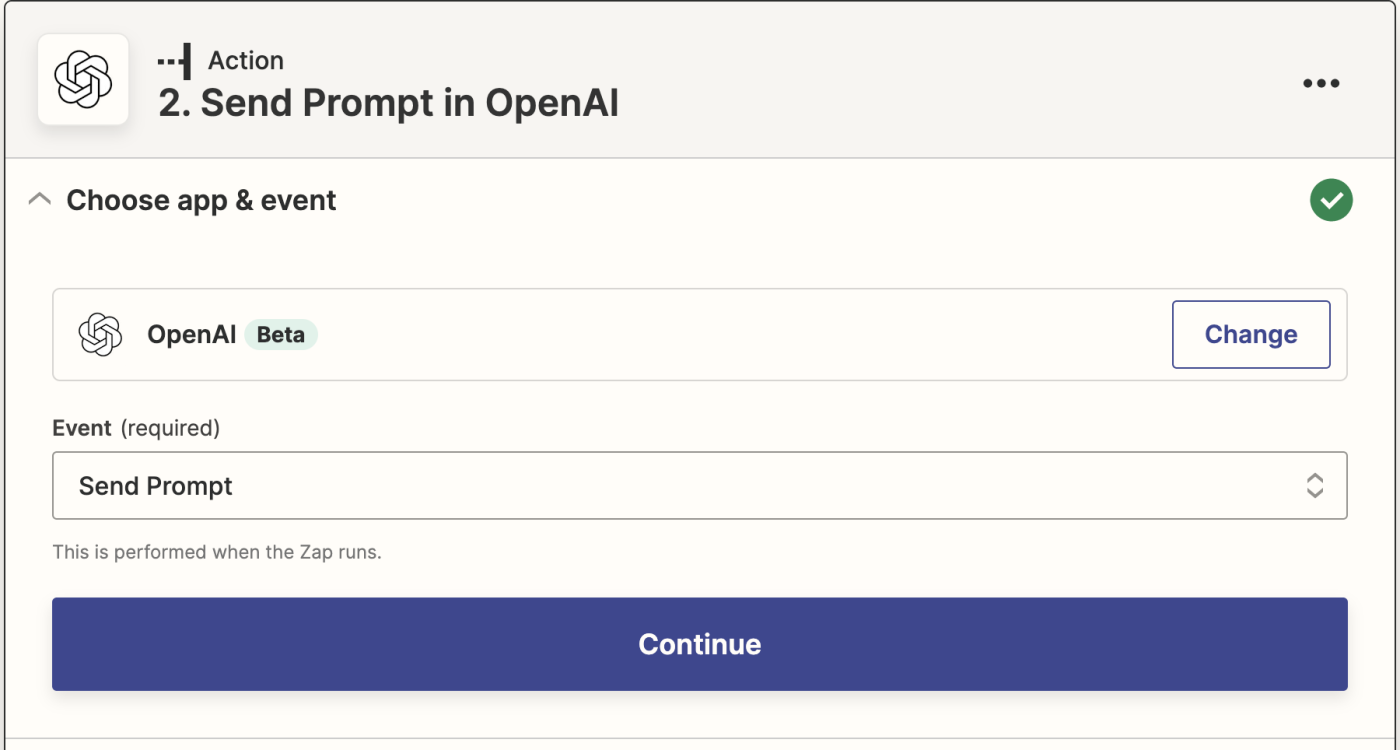
În continuare, dacă nu ai făcut-o deja, vei fi întrebat să conectezi contul tău OpenAI la Zapier. Apasă pe Alege un cont... și selectează un cont din meniul derulant (dacă ai mai conectat OpenAI la Zapier înainte) sau apasă pe + Conectează un cont nou, apoi apasă Continuă.
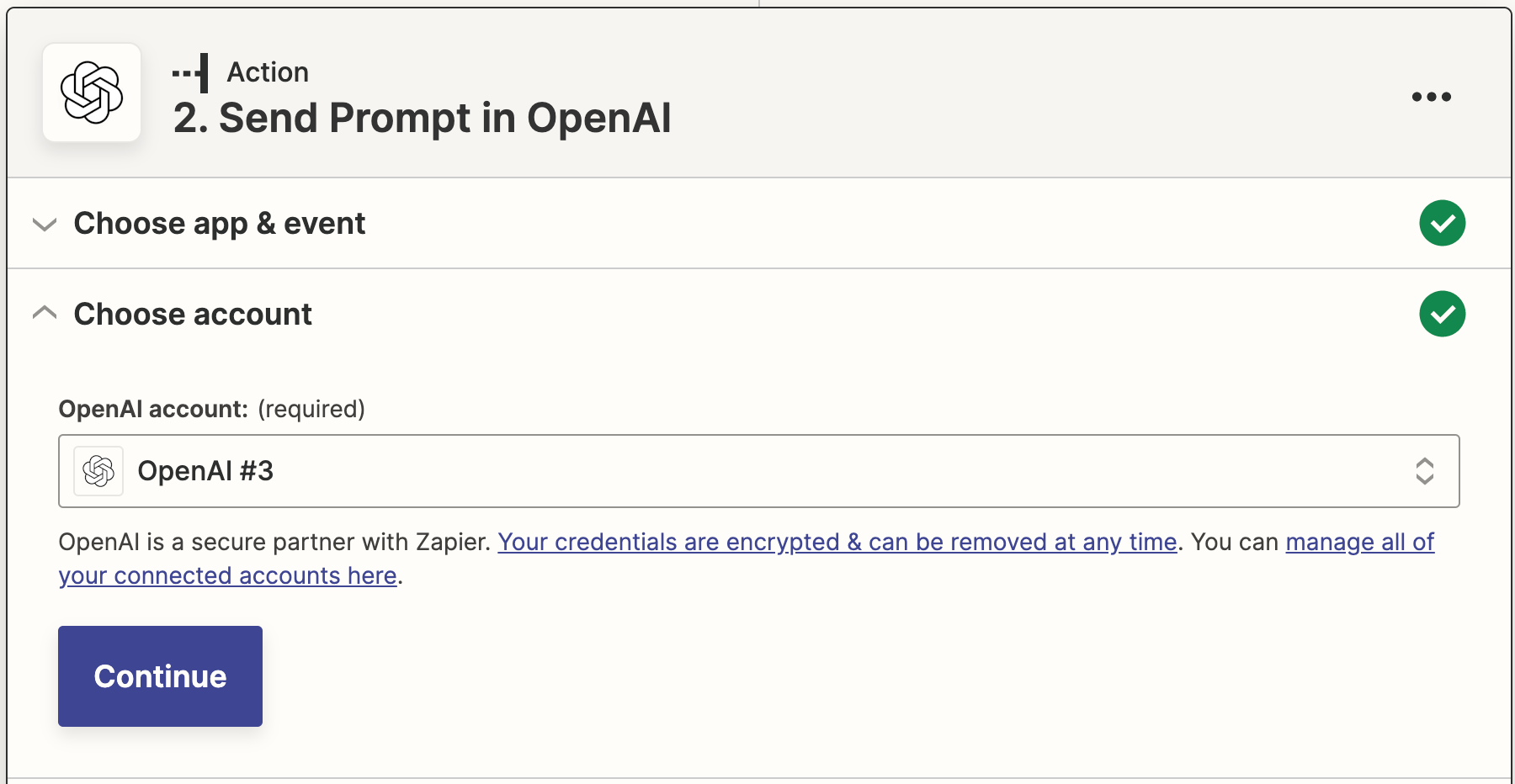
Mai jos veți fi rugat să introduceți cheia API OpenAI, pe care ați copiat-o mai devreme.
Apoi, trebuie să spui Zap-ului cum să genereze conținutul email-ului.
Puteți importa date din emailurile Gmail prin faptul că dați clic în orice spațiu gol în care doriți să fie afișate datele și selectând o opțiune din meniul derulant Inserare date. Aceasta include modelul AI, promptul, temperatura și lungimea maximă.
Cel mai important aspect va fi solicitarea dumneavoastră. În câmpul Solicitare, scrieți ceea ce doriți să scrie AI-ul. În acest caz, solicitarea este: Generați 3 răspunsuri la e-mailuri de afaceri în limba engleză din Marea Britanie care sunt prietenoase, dar totuși potrivite pentru locul de muncă.
Pentru subiectul e-mailului, vom prelua corpul e-mailului din e-mailul de exemplu selectat de Zap.
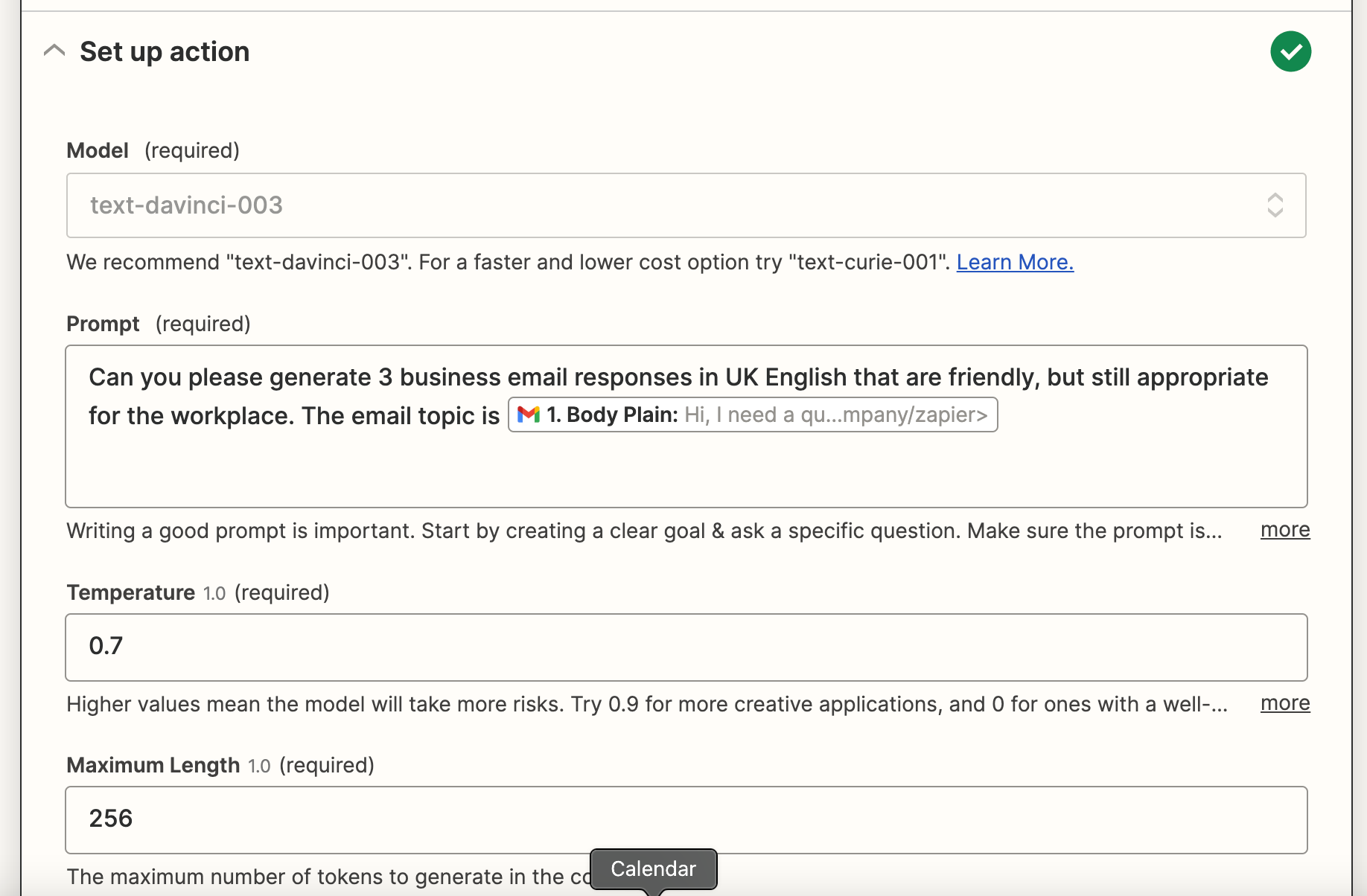
Puteți ajusta și temperatura redactării dorite (nivelurile de creativitate) și lungimea maximă. De asemenea, puteți personaliza numărul caracterelor sau cuvintelor direct în câmpul Indicație din Zap-ul dvs.
Și în momentul în care ai terminat de personalizat aceste câmpuri, apasă Continuă.
Acum este momentul să testați acțiunea. Când faceți clic pe Testare și Revizuire sau Testare și Continuare, Zapier va prelua cele trei prompt-uri de la OpenAI în funcție de modul în care ați personalizat câmpurile din Zap-ul dumneavoastră.
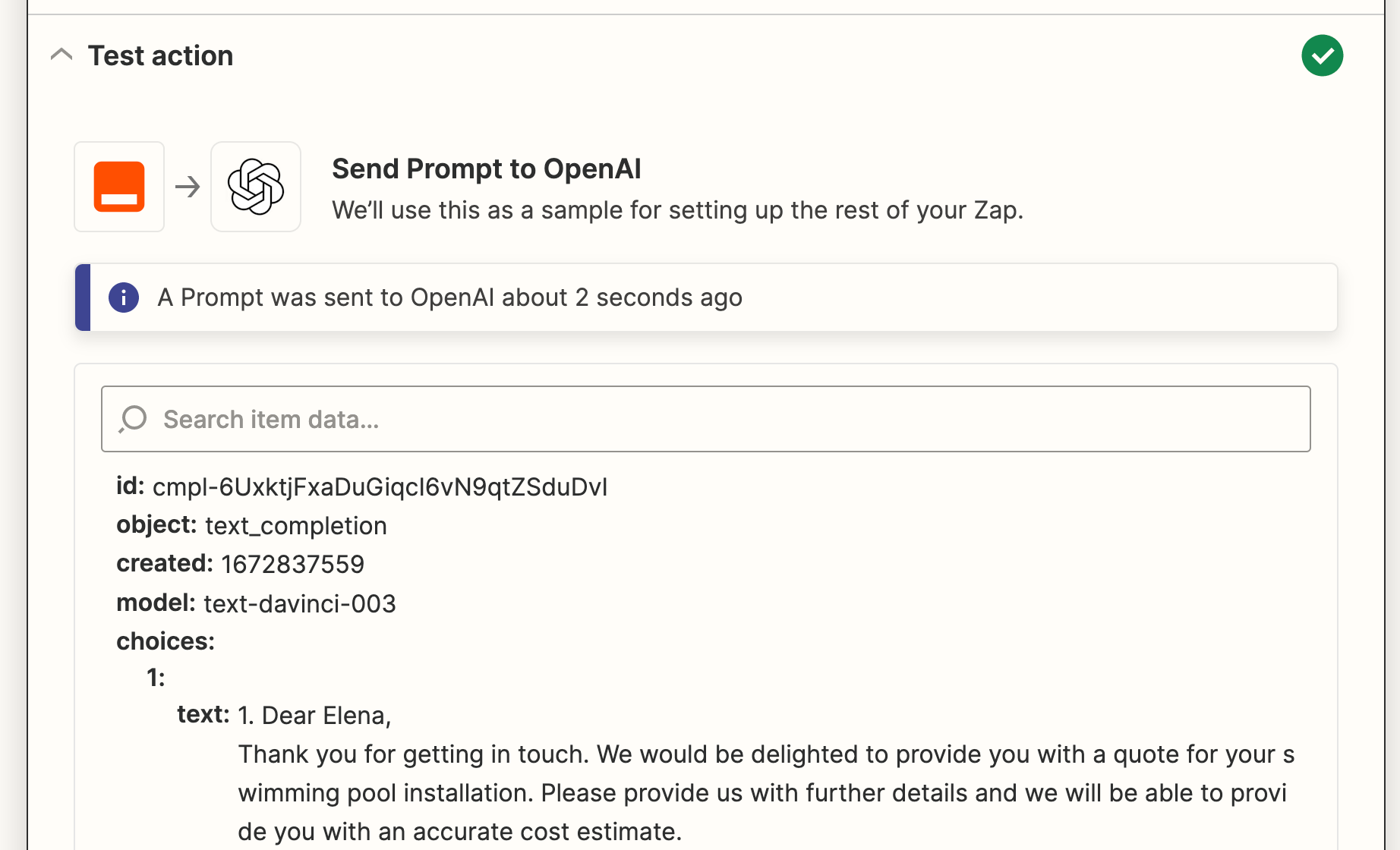
De îndată ce veți observa că declanșatorul dvs. funcționează corect, faceți clic pe Continuare.
Configurați acțiunea pentru Gmail
În continuare, este timpul să configurați încă un pas de acțiune. Selectați Gmail ca aplicație de acțiune și Creați Ciorne ca eveniment de acțiune.
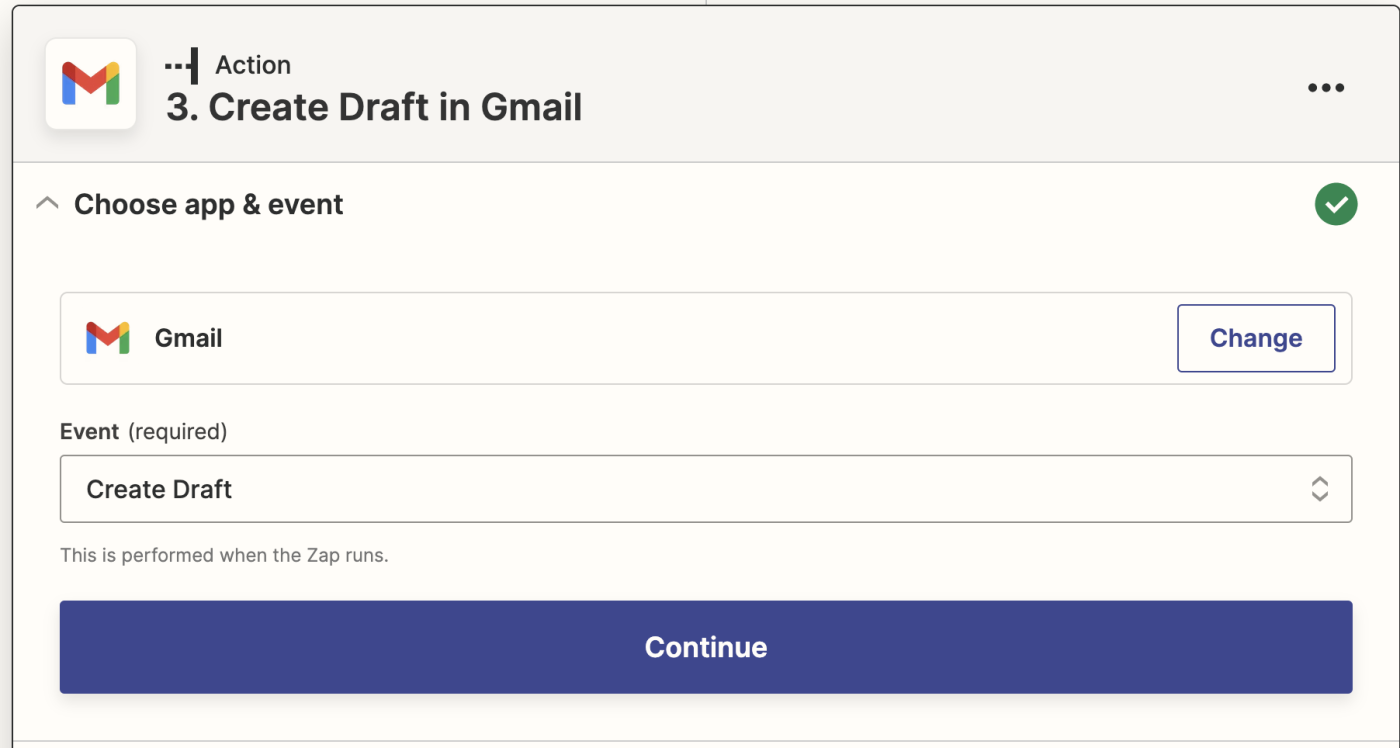
Din nou, veți fi rugat să vă conectați la contul vostru Gmail. Conectați contul Gmail unde doriți ca mesajele draft să fie generate. În acest caz, folosim același cont Gmail în care primim mesajele de la clienți.
Apăsați Continuare.
Acum este momentul să configurați modul în care vor arăta mesajele Dvs. de proiectare. Asigurați-vă că aduceți adresa de email a clientului (expeditorul original) făcând clic în câmpul Destinatar și selectând adresa de email De la din lista derulantă. Acest lucru este necesar pentru a putea trimite mesajul Dvs. de proiectare direct înapoi la client după ce ați selectat conținutul dorit.
Puteți alege și pe cine doriți să fie trecut în copie conformă (cc) sau în copie necunoscută (bcc) la aceste emailuri.
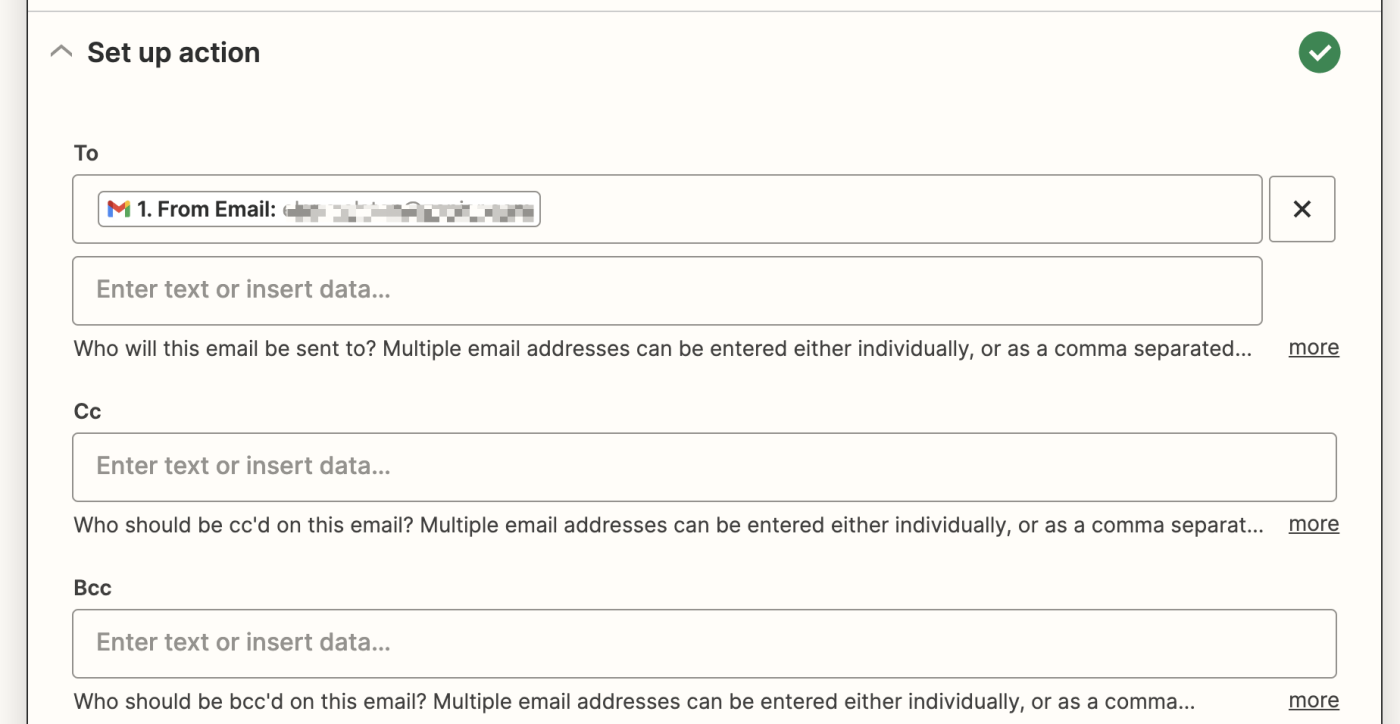
În linia obiectului, puteți prelua date din e-mailul original pe care l-a trimis clienții și personalizați numele expeditorului în câmpul Nume expeditor.
Odată ce ați terminat, puteți acum aduce rezultatele GPT-3 făcând clic în câmpul Body și selectând Texte opțiuni din meniul derulant al datelor.
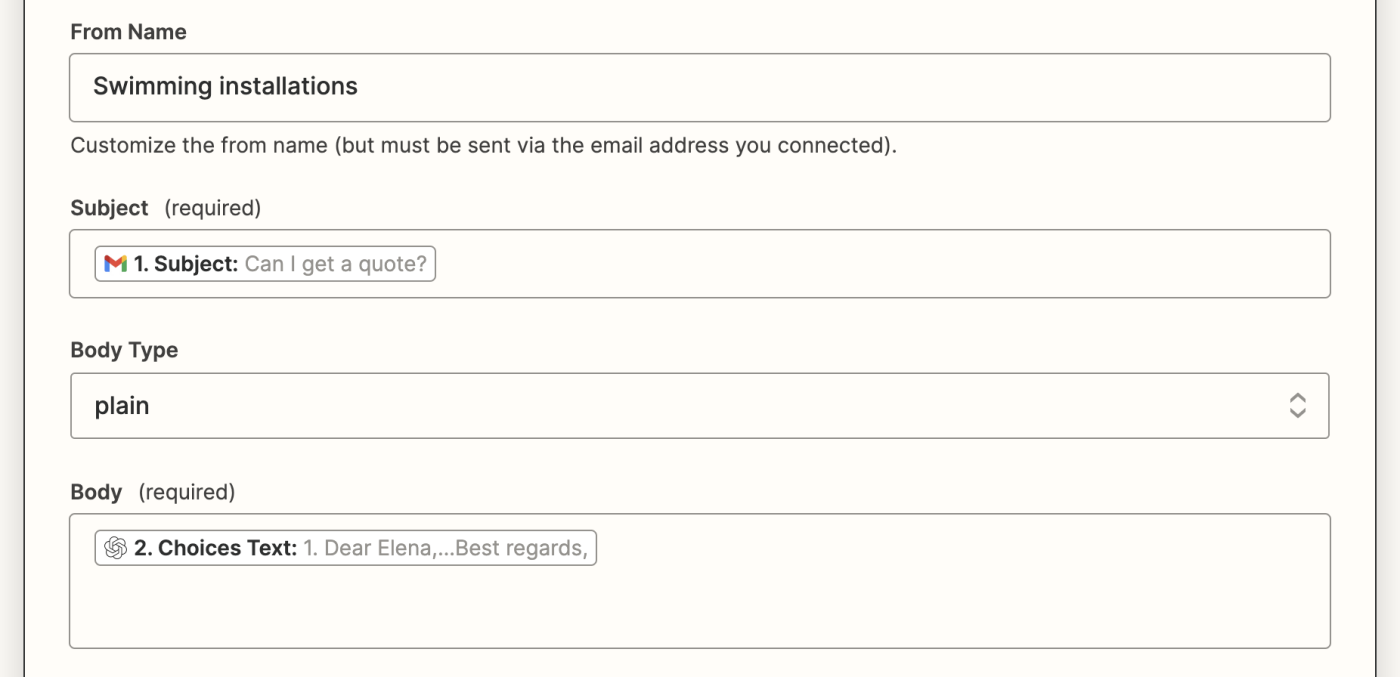
În plus, puteți include și o semnătură implicită în email, adăugați aceste schițe într-o etichetă sau într-un colet poștal și includeți atașamente, dacă este necesar.
De îndată ce ați terminat personalizarea acestor câmpuri, dați clic pe Continuare.
Acum este timpul să testezi acțiunea ta. Apasă pe Testează acțiunea. Zapier va crea un email în stadiu de proiect cu cele trei opțiuni de conținut.
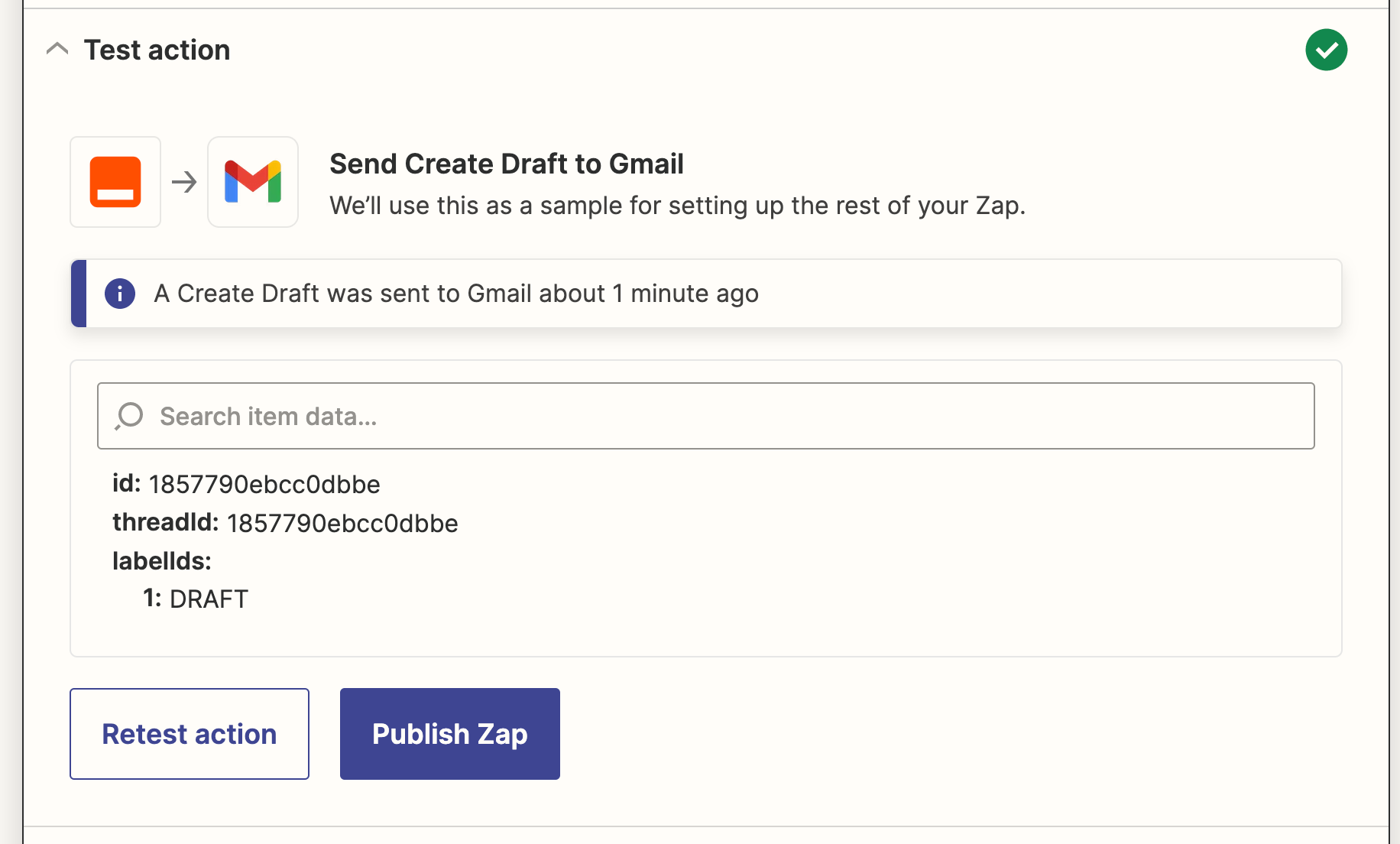
Odată ce ați revizuit emailul de proiect pe care Zap-ul dvs. l-a creat, Zap-ul dvs. este acum pregătit de utilizare. Dacă ceva pare incorect, reveniți și ajustați lucrurile până când obțineți rezultatul dorit.
Zap-ul va crea acum emailurile de afaceri și le va salva în proiectele noastre în doar câteva secunde. Iată cum arată al nostru:
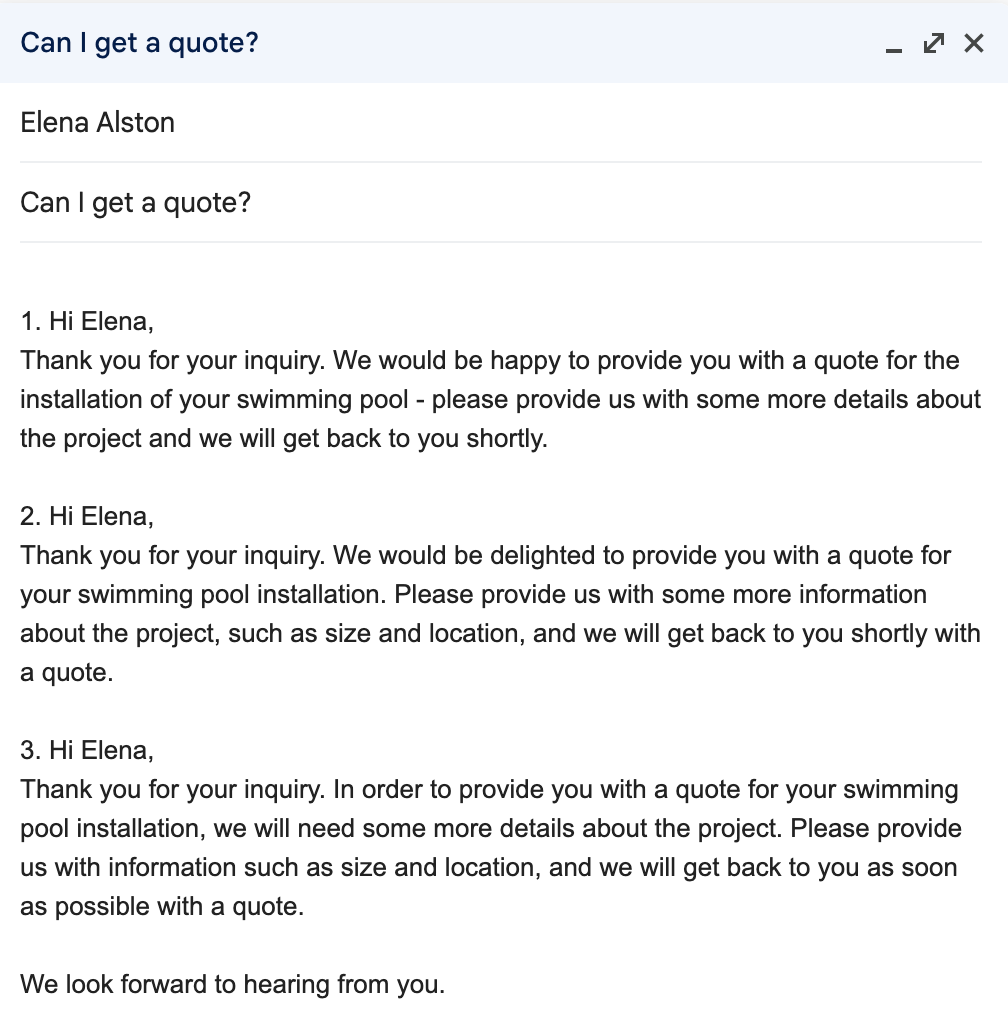
Folosiți OpenAI pentru redactarea de e-mailuri
Acum, de fiecare dată când un client sau un potențial client îți trimite un email, acest Zap va crea 3 opțiuni pentru tine și le va adăuga în folderul "Drafturi" din Gmail. Tot ce trebuie să faci este să revizuiești opțiunile și să selectezi favorita, să ajustezi orice detalii și să o trimiți direct înapoi la clientul tău.
Nu va trebui să vă faceți griji cu privire la formularea sau la apariția ca fiind neprofesional, deoarece promptul dvs. GPT-3 îl va rezolva în locul dvs., permițând un timp de răspuns mai rapid.